前回は、simの開通までお伝えしました。
今回は、Nexus7へのsim挿入とAP設定です。
OCNの開通設定を済ませ、いよいよsimにとりかかります。
sim挿入口ですが、本体左側にあります。

取り出すにはこちらのピンが必要。
付属品ではじめから箱に入っています。
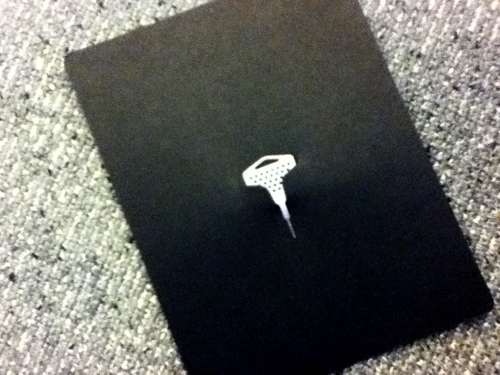
小さな穴にピンをさします。
差し込むとスロットが少し飛び出します。引き抜きます。
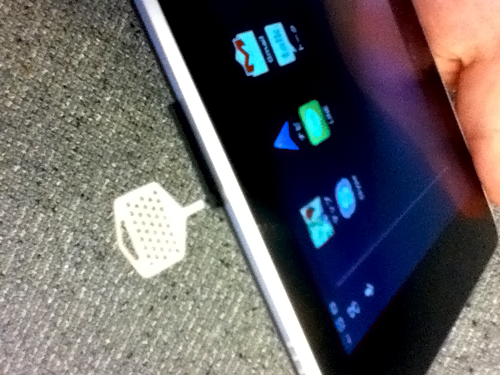
simを切り離し準備します。
引き出した部品にマイクロsimの形をした溝があります。
simを設置。
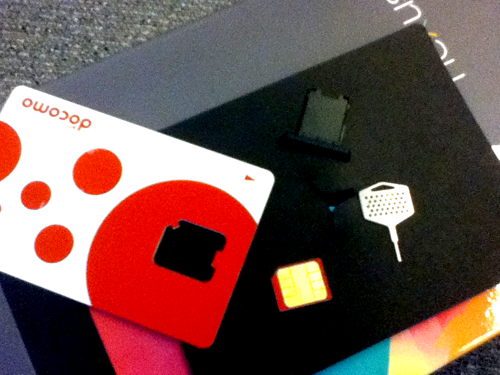
挿入します。

その後。
Nexus7の電源投入。
simが認識されますが、再起動を求められます。
再起動をタップします。
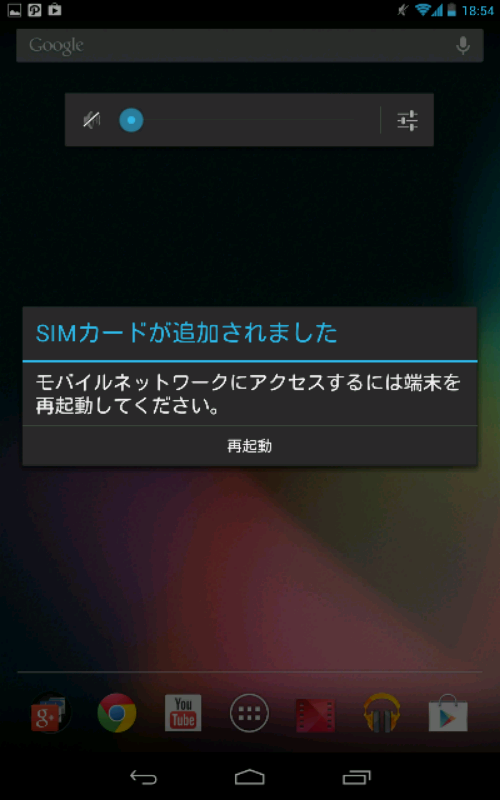
シャットダウン中。
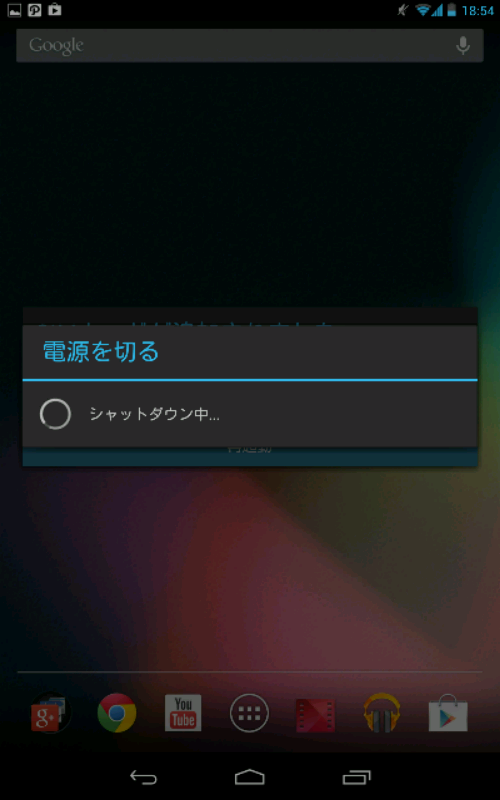
再起動後、APNを設定します。
設定>無線とネットワーク>その他
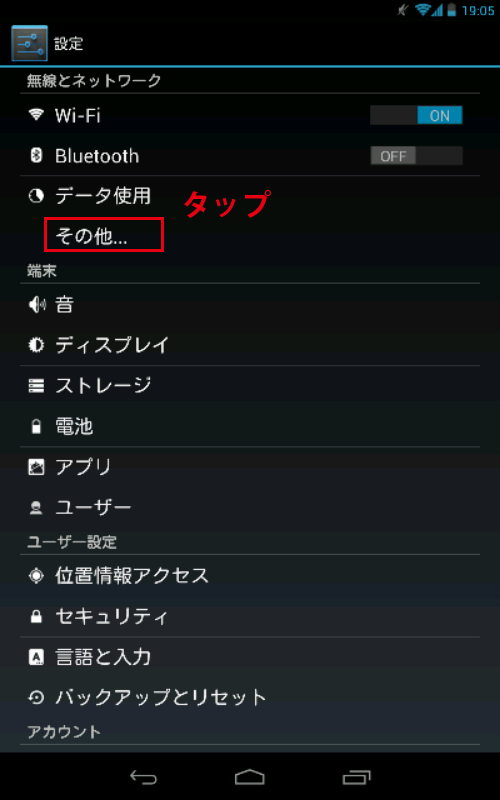
モバイルネットワーク
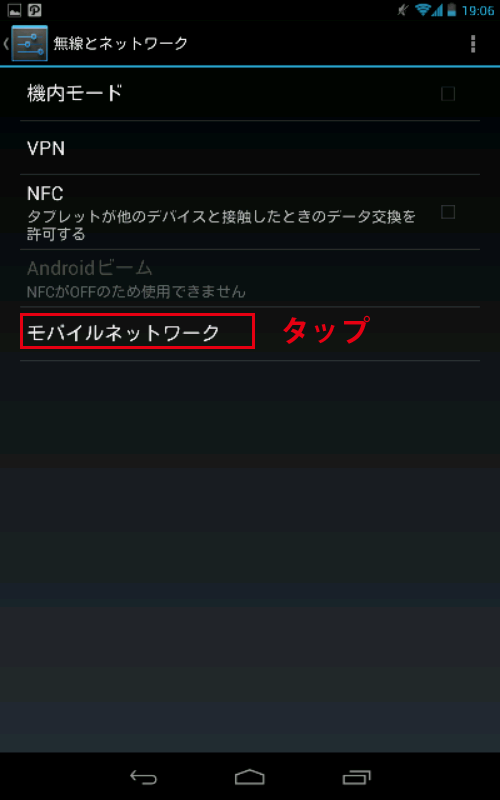
モバイルネットワーク設定
●データ通信を有効にするにチェック
●アクセスポイント名をタップ
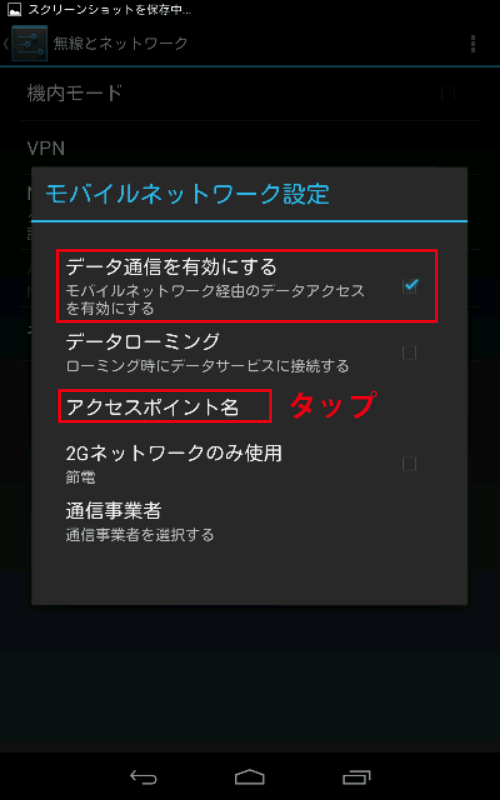
APN設定
●右上の設定アイコンをタップ
●新しいAPNをタップ
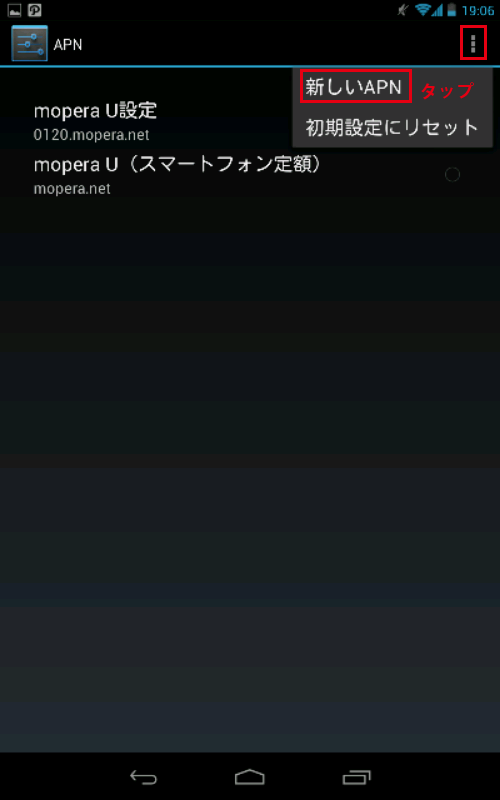
アクセスポイントの編集-1-
名前:お好きなもの
APN:3g-d-2.ocn.ne.jp
ユーザー名:それぞれ指定されたもの
パスワード:それぞれ指定されたもの
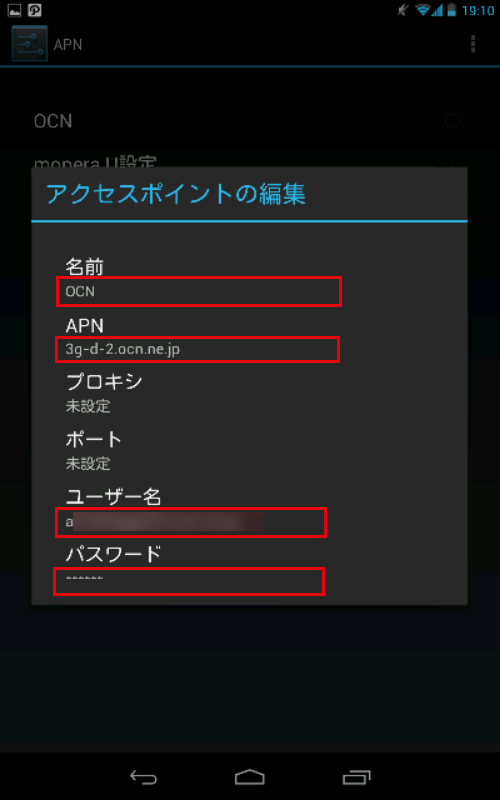
アクセスポイントの編集-2-
上の設定以外にもまだ設定が。
認証タイプの設定までスクロール
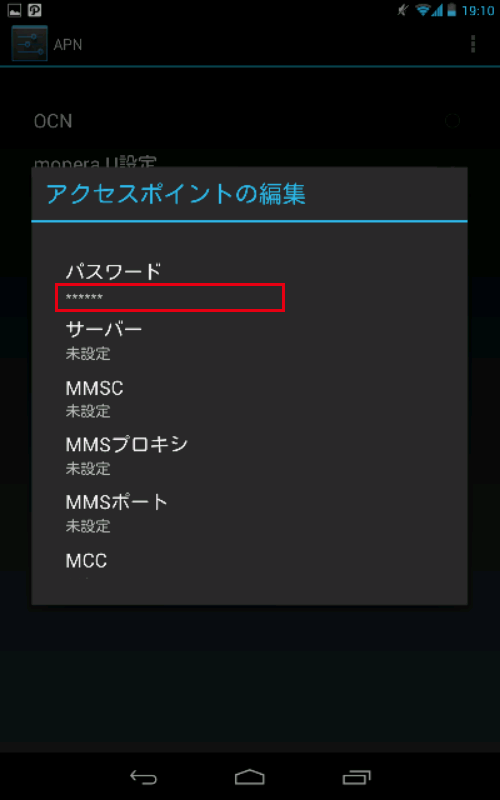
アクセスポイントの編集-3-
認証タイプは、CHAPが推奨とありますので、チェックをいれます。
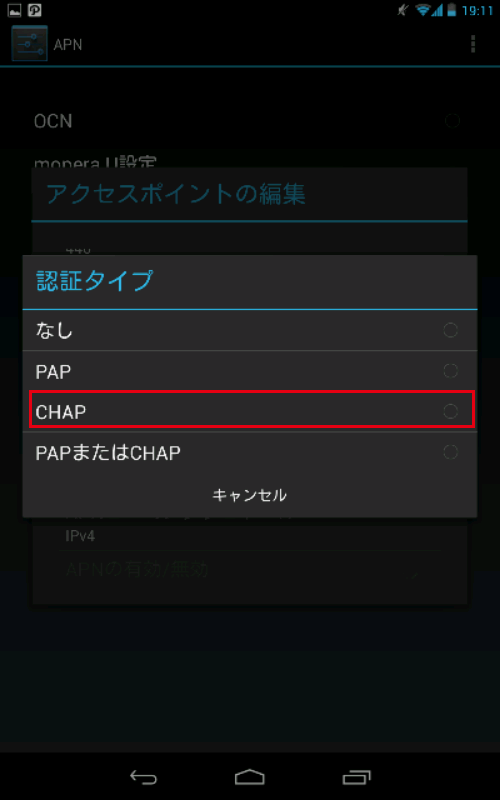
これでAPN設定は終了。
しかし、ここではまってしまうのです。
この設定を保存することができないのです。
色々試してみますが、また最初から入力し直しというループ。
調べてみると同じ現象があちらこちらで。
共通していた対処方法を試してみます。
1、アクセスポイントの編集で、すべてを入力後、下のホームをタップし、編集を閉じる
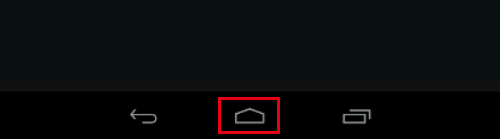
2、Nexus7の電源を完全に落とす
3、simを一度抜き、再挿入
4、電源投入
これで使えるようになりました。
先人たちに感謝です。
さて、その後速度を。
左側が自宅のWIFIで測定。
右側が、30MB使用前の速度。
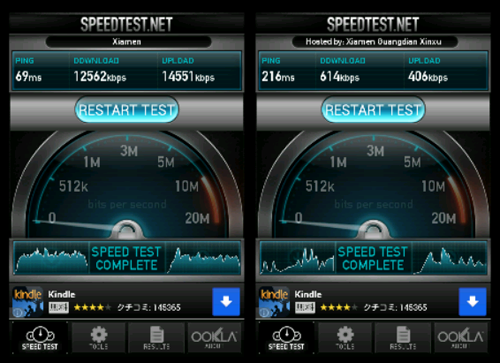
30MB使用後
二度測定。200kbpsを少しオーバーという感じ。
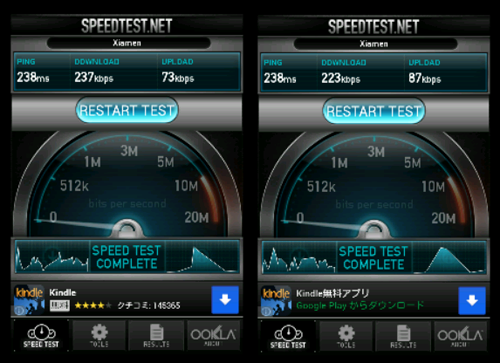
使えるようになりました。
あとは使い勝手となりますが、それは次回。
OCNモバイルエントリー980でNexus7Wifi+3Gを使ってみた Part1
OCNモバイルエントリー980でNexus7Wifi+3Gを使ってみた Part2
OCNモバイルエントリー980でNexus7Wifi+3Gを使ってみた Part3
OCNモバイルエントリー980でNexus7Wifi+3Gを使ってみた Part4




